皆さんが良く使っているのは、キーボードの「Windows」キー +「Shift」キー +「S」キーを同時に押す方法、もしくは「Windows」キー +「PrintScreen」キーだと思います。
Windwos11では、標準搭載されている便利なスクリーンショットツール「Snipping Tool」で様々な方法でスクリーンショットが撮影できるようになりました。Snipping Toolを使えば、画面の全面や一部を簡単にキャプチャしたり、動画として保存することができます。
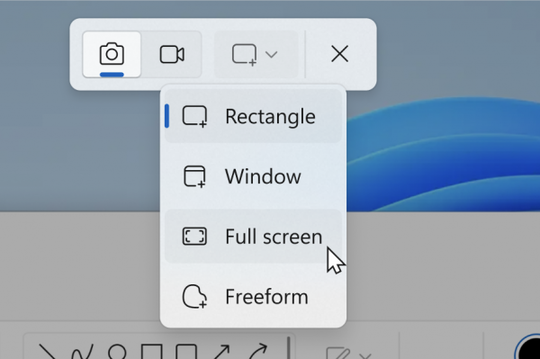
ショートカットで「PrintScreen」キーを押すだけでSnipping Toolが起動できます。画面が暗転して撮影モードに変化しツールバーが表示されます。キャプチャー方法を[四角形の領域切り取り][ウィンドウの領域切り取り][全画面表示の領域切り取り][フリーフォーム領域切り取り]から選択し、マウスを使って画面上で指定することで撮影できます。Snipping Toolはファイルを自動的に保存できないため、クリップボードから貼り付けて利用します。ファイル保存したい場合は、Snipping Toolから手動でファイルを保存する必要があります。
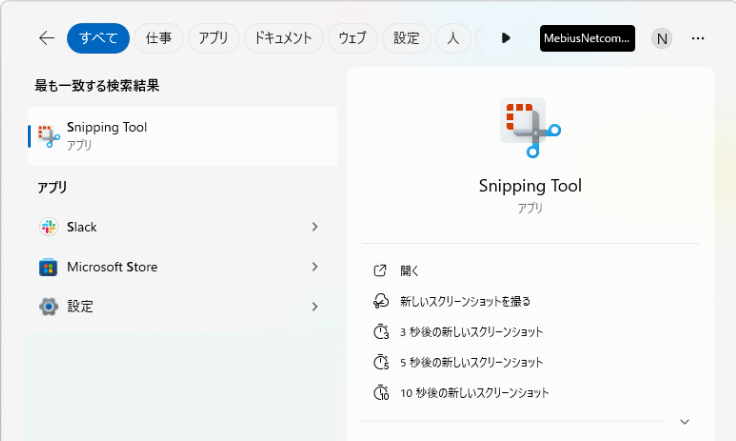
ショートカットからではなく、スタート画面から「Snipping Tool」を検索していただきSnipping Toolアプリを起動すると、時間差でのスクリーンショットも可能になります。ツールバーで[待ち時間なし][3秒後に切り取り][5秒後に切り取り][10秒後に切り取り]など選択して利用できます。アプリケーションのメニュー撮影など、通常のキャプチャ操作をすると消えてしまう画面を表示した状態のままキャプチャしたい時は、この方法が便利です。
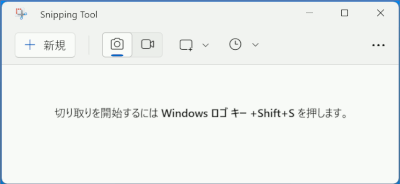
キャプチャしたスクリーンショットに対して簡単な編集ができます。ペン、蛍光ペン、消しゴムツール等を使って注釈やメモを入れることができます。キャプチャしたスクリーンショットを、PNG、GIF、JPEG等で保存することができます。
Snipping ToolでPCの操作画面を録画する
Snipping Toolを起動し、[録画]に切り替えたあと [+新規] をクリックします。カーソルが十字になり、録画したい範囲をマウスで指定します。
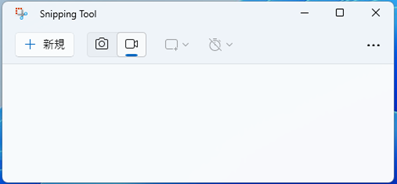
範囲を指定すると白い枠で囲われ、その範囲内のみが録画されます。範囲指定後にツールバーが表示され、[スタート]をクリックし、カウントダウン後に録画が開始されます。
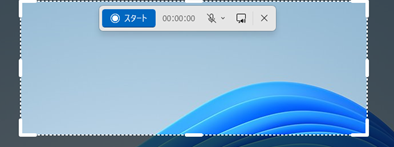
録画中のツールバーでは、録画の一時停止/再開、録画の停止、記録の破棄が表示されます。[録画停止]ボタンをクリックすると、自動で動画が保存されます。録画データはmp4形式です。保存された動画はエクスプローラーの「ビデオ」内に保存されていきます。
Snipping Toolはシンプルながら便利なツールで、スクリーンショットを撮る際に役立ちます。
便利ですので、ぜひ試してみてください。